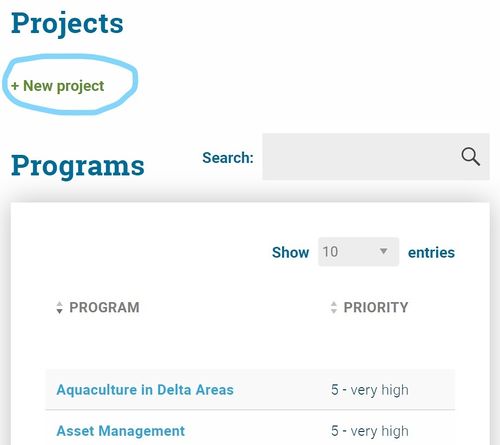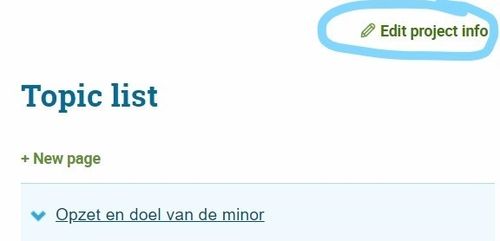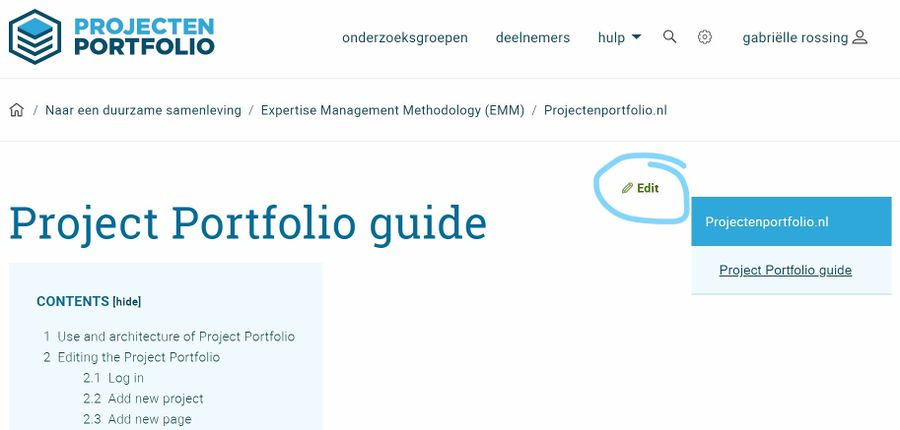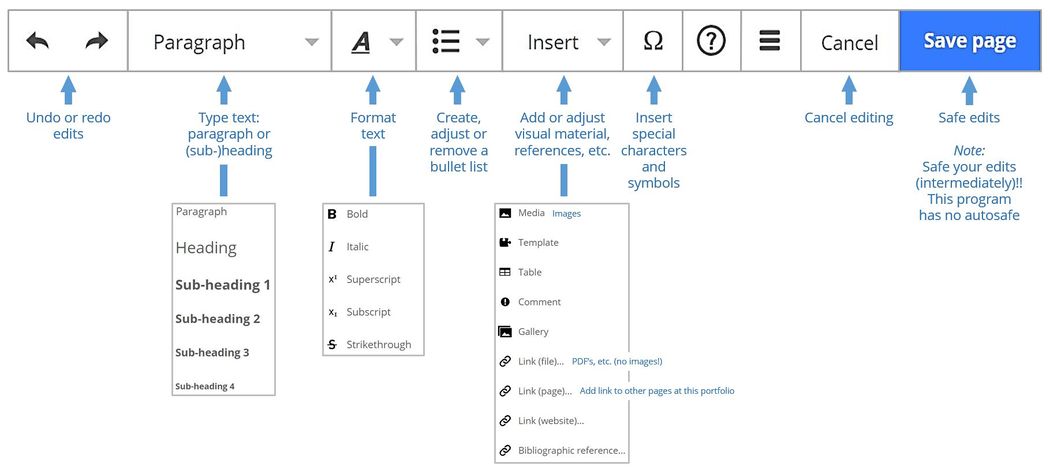Project Portfolio guide
Use and architecture of Project Portfolio
The Project Portfolio can be used as a Body of Knowledge ans Skills and a platform for collaboration. At the Project Portfolio both existing knowledge and project results, but also work in progress or lessons learned from obtaining the results, can be saved and shared. In turn, this information can be used as a starting point for future projects, or to describe good practices, new knowledge or professional skills.
The Project Portfolio is hierarchical by nature. The portfolio consists of societal relevant programs. These may be subdivided into sub-programs. A program consists of a collection of projects. A project can also be split into sub-projects.
By default the information at the portfolio is shared with everyone. Sensitive information can be made accessible for a selected group of users only.
See: https://www.projectenportfolio.nl/wiki/index.php/LC_00236
Editing the Project Portfolio
Log in
Click at the icon to Log in or Register at the Project Portfolio:
Add new project
Click at + New project to add a new project:
Add new page to project page
Two ways of adding new pages to projects at the Project Portfolio. Click at + New page to insert a page at the highest level or click with the right mouse button at an existing link at Insert page to insert a sub-page. Note: you can drag page titles into the preferred order or to a desired level.
Edit existing project info
If you want to adjust meta data like:
- Page title
- Start and end date
- Summary
- Switching buttons on and off
- Access control
- Do you want to remove a project? Ask Gabriëlle Rossing, Paul Vader or Hans de Bruin. They have user rights to do this.
Click at Edit project info to adjust the meta data of the project:
Edit existing page info
Click at Edit page info to adjust meta data of the page:
Edit existing page content
Click at Edit to get access to the Visual Editor and edit content (text, images, etc.) of that particular project page or any other portfolio page:
Layout guide
In general: use the prescribed format for (sub)titles, plain text, images, etc. as provided in the Visual Editor.
- Use the levels of the paragraphs according to their numerical order.
- Plain text has to be displayed with the "Paragraph" format only.
- Images can be displayed at the left, center or right hand side of a page.
Visual Editor with prescribed content formatting styles:
Adjust preferences
If you want to adjust:
- Your profile
- Appearance of the Project Portfolio
Click at the gear to adjust your preferences:
Got a question?
Ask Gabriëlle Rossing, Paul Vader or Hans de Bruin.